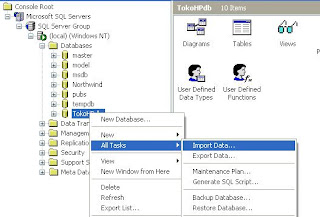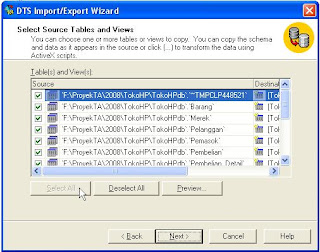Pasti tau dong gadget sidebar yang di windows seven, ternyata kita juga bisa membuat gadget seperti itu hanya dengan visual basic, gimana menarik bukan??? ya walaupun belum sebagus gadget windows seven tapi kalau mau dikembangin lagi pasti bisa menyamai atau bahkan bisa lebih bagus lagi. nah yang bikin asik lagi kita juga bisa gabungin gadget ini ke aplikasi yang kita buat sebagai aksesoris jadi aplikasi yang kita buat bisa terlihat sedikit lebih keren hehehe...
nah berikut ini adalah screenshootnya...
nah yang ini kl di gabungin ma aplikasi lain...
gimana menarik bukan??? kalau pengin mengembangkan aplikasi ini silahkan download disini
semoga bermanfaat, jangan lupa kritik dan sarannya...
Jumat, 30 September 2011
Membuat gadget sidebar dengan vb
Label:
program,
visual basic
Rabu, 03 Agustus 2011
Import database access ke sql server 2000
Kali ini ada sebuah tutorial bagaimana kita mengimport database access ke sql server 2000. trik ini mungkin akan berguna suatu saat jadi saya akan mencoba untuk sedikit berbagi...baiklah berikut langkah-langkahnya..
1. jalankan sql server 2000 terlebih dahulu
2. membuat database baru
3. Memasukan nama Datbase Baru
Klik OK
Database berhasil dibuat
Langkah berikutnya yaitu mengimport tabel dari MS. Access ke SQL Server 2000
Mengakses menu Import Data
Halaman pertama Impor
Klik tombol New pada DSN
Pilih Opsi terakhir
Pilih jenis database driver MS ACCESS DB
DSN siap dibuat
Klik Select untuk memilih Databasenya
Memilih database TokoHPdb
Database Access telah dipilih, Ketikkan nama DSN (misal DNS-TOKOHP).
Klik OK
Tampilan sementara, Lanjutkan klik Next hingga sampai pada tampilan berikut
Konversi database siap dimulai
Klik Select ALL untuk memberi centang semua tabel
Pada gambar di atas, beri tanda pada semua tabel (kecuali pada QW).
Lanjutkan dengan mengklik Next hingga tampilan berikut
Pembuatan DSN untuk impor databae siap dimulai
Proeses import (konversi datbase)
Import selesai
semoga bermanfaat, jangan lupa commentnya...
Senin, 01 Agustus 2011
Contoh program bank sederhana
berikut ini ada sebuah contoh program vb sederhana dengan menggunakan database access berikut sedikit screenshootnya...
silahkan download disini
silahkan download disini
Label:
program,
visual basic
Jumat, 29 Juli 2011
backup dan restore database access dengan vb ( part 2 )
Setelah beberapa saat yang lalu kita membuat backup database, sekarang kita akan membuat form untuk merestore database access...bagi yang belum tahu cara membackup database access dapat dilihat pada artikel sebelumnya disini.
baiklah untuk persiapan kita terlebih dahulu membuat form restore database kurang lebih seperti berikut :
jangan lupa untuk menambahkan component commondialog, sekarang kita masuk ke codingnya...
langkah pertama sama seperti pada form backup yaitu mendeklarasikan fungsi untuk mengcopy file sebagai berikut:
Private Declare Function copyfile Lib "Kernel32.dll" Alias "CopyFileA" (ByVal lpExistingFileName As String, ByVal lpNewFileName As String, ByVal bFailIfExists As Long) As Long
Dim mPath As String
Dim mPath As String
kemudian double klik command browse yaitu command button yang berada disamping text1.text kemudian ketikan code berikut :
Private Sub cmdBrowse_Click()
Dialog.DialogTitle = "Restore Databse"
Dialog.Filter = "DtbsProgramDJo (*.sql)|*.sql"
Dialog.ShowOpen
mPath = Dialog.fileName
text1 = mPath
End Sub
Dialog.DialogTitle = "Restore Databse"
Dialog.Filter = "DtbsProgramDJo (*.sql)|*.sql"
Dialog.ShowOpen
mPath = Dialog.fileName
text1 = mPath
End Sub
disinilah terlihat bahwa fungsi commondialog digunakan untuk melakukan browse file seperti pada windows.
setelah itu double klik command restore dan ketikan code berikut :
Private Sub cmdrestore_Click(Index As Integer)
text1 = mPath
If text1 <> "" Then
'[Tambahkan kode dibawah ini untuk memutuskan koneksi database yang sedang terbuka]
con.Close
Set con = Nothing
copyfile mPath, App.Path & "\database.mdb", 0
MsgBox "Berhasil, anda telah melakukan Restore Database", vbInformation
End If
connection.Connect
End Sub
text1 = mPath
If text1 <> "" Then
'[Tambahkan kode dibawah ini untuk memutuskan koneksi database yang sedang terbuka]
con.Close
Set con = Nothing
copyfile mPath, App.Path & "\database.mdb", 0
MsgBox "Berhasil, anda telah melakukan Restore Database", vbInformation
End If
connection.Connect
End Sub
untuk command keluar cukup ketikan unload me
mudah bukan melakukan backup dan restore database access dengan vb mudah-mudahan dapat bermanfaat. silahkan tunggu tutorial berikutnya, jangan lupa commentnya ya...
Label:
backup,
restore,
visual basic
Selasa, 26 Juli 2011
backup dan restore database access dengan vb ( part 1 )
Mungkin sudah banyak yang tahu bagaimana cara membackup dan restore database access pada visual basic. Tapi mungkin untuk para newbie seperti saya, ini merupakan suatu pelajaran yang sangat berharga. seperti yang kita tahu bahwa database access mempunyai keterbatasan dalam menampung data, maka dari itu backup dan restore database sangat penting jika kita membuat sebuah aplikasi yang berbasis database access. baiklah tanpa panjang lebar kita akan sama-sama belajar bagaimana cara membackup dan restore database access.
pertama kita buat form backup terlebih dahulu kurang lebih seprti berikut :
kemudian kita mulai dengan codingnya, yang pertama kita lakukan adalah mendeklarasikan fungsi untuk mengcopy file dengan memanfaatkan kernel32.dll. masuk ke mode view code kemudian ketikan code berikut ini :
Private Declare Function copyfile Lib "Kernel32.dll" Alias "CopyFileA" (ByVal lpExistingFileName As String, ByVal lpNewFileName As String, ByVal bFailIfExists As Long) As Long
Dim FFILE As String
Dim mPath As String
kemudian double klik command backup dan ketikan code berikut ini:
Private Sub Command1_Click()
FFILE = "BckupDtbs " & Format(Date, "dd-mm-yyyy") & " " & Format(Time, "hhnnss") & ".sql"
copyfile App.Path & "\database.mdb", "D:\Backup\" & FFILE, 0
MsgBox "Berhasil, Database telah di backup" & vbCrLf _
& "Path : " & "D:\Backup\" & FFILE, vbInformation
End Sub
untuk command keluar cukup ketikan unload me
penjelasan code diatas :
"BckupDtbs " & Format(Date, "dd-mm-yyyy") & " " & Format(Time, "hhnnss") & ".sql"
pertama kita buat form backup terlebih dahulu kurang lebih seprti berikut :
kemudian kita mulai dengan codingnya, yang pertama kita lakukan adalah mendeklarasikan fungsi untuk mengcopy file dengan memanfaatkan kernel32.dll. masuk ke mode view code kemudian ketikan code berikut ini :
Private Declare Function copyfile Lib "Kernel32.dll" Alias "CopyFileA" (ByVal lpExistingFileName As String, ByVal lpNewFileName As String, ByVal bFailIfExists As Long) As Long
Dim FFILE As String
Dim mPath As String
kemudian double klik command backup dan ketikan code berikut ini:
Private Sub Command1_Click()
FFILE = "BckupDtbs " & Format(Date, "dd-mm-yyyy") & " " & Format(Time, "hhnnss") & ".sql"
copyfile App.Path & "\database.mdb", "D:\Backup\" & FFILE, 0
MsgBox "Berhasil, Database telah di backup" & vbCrLf _
& "Path : " & "D:\Backup\" & FFILE, vbInformation
End Sub
untuk command keluar cukup ketikan unload me
penjelasan code diatas :
"BckupDtbs " & Format(Date, "dd-mm-yyyy") & " " & Format(Time, "hhnnss") & ".sql"
ini adalah nama dari hasil database yang kita backup dengan menambahkan tanggal dan waktu serta akan merubah extensi file menjadi .sql misalkan " BckupDtbs 12-09-2011 104031.sql". sedangkan yang berwarna biru merupakan nama database dari aplikasi yang kita buat dan yang berwarna merah merupakan destinasi atau alamat tempat hasil backup database tadi, jadi untuk nama dan letak penempatan database dapat dirubah sesuai kebutuhan.
mungkin sekian dulu, untuk restore databasenya bersambung ke artikel berikutnya...
semoga bermanfaat,
Label:
backup,
visual basic
Langganan:
Postingan (Atom)